Поддержка работы сайтов с российскими сертификатами
Поддержка работы систем ООО «НЕЙРОДЕВ» с российскими сертификатами.
С 15.02.2023 Наши сервера и домены клиентов переведены на работу с сертификатами Российского удостоверяющего центра.
Для получения защищённого доступа ко всем сайтам и онлайн-сервисам используйте браузеры с поддержкой российских сертификатов: Яндекс Браузер или Атом
Сертификаты для Android
Это инструкция по установке сертификатов на телефон или планшет с системой Android. Для корректной работы нужно два сертификата — корневой и выпускающий
Установите корневой сертификат
Скачайте корневой сертификат Russian Trusted Root CA → перейдите в «Настройки» → в поиске введите «Сертификат» → выберите «Сертификат CA»
Если появится окно «Укажите название сертификата» → введите «Russian Trusted Root CA» → выберите «VPN и приложения» → нажмите «ОК»
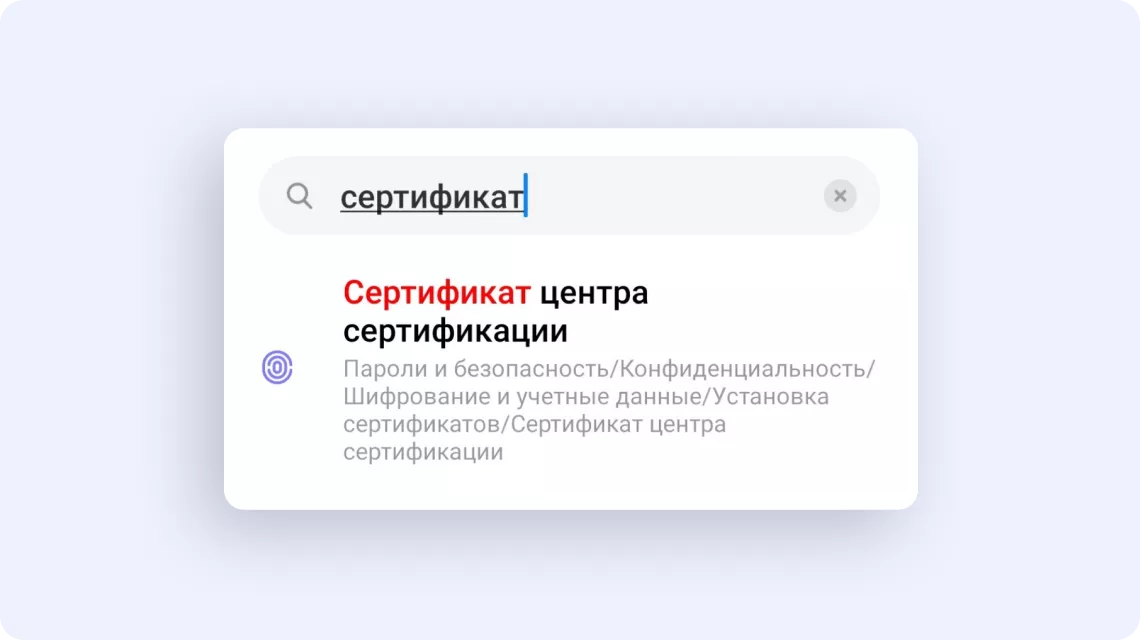
Если откроется предупреждение → нажмите «Всё равно установить» или «Установить в любом случае»
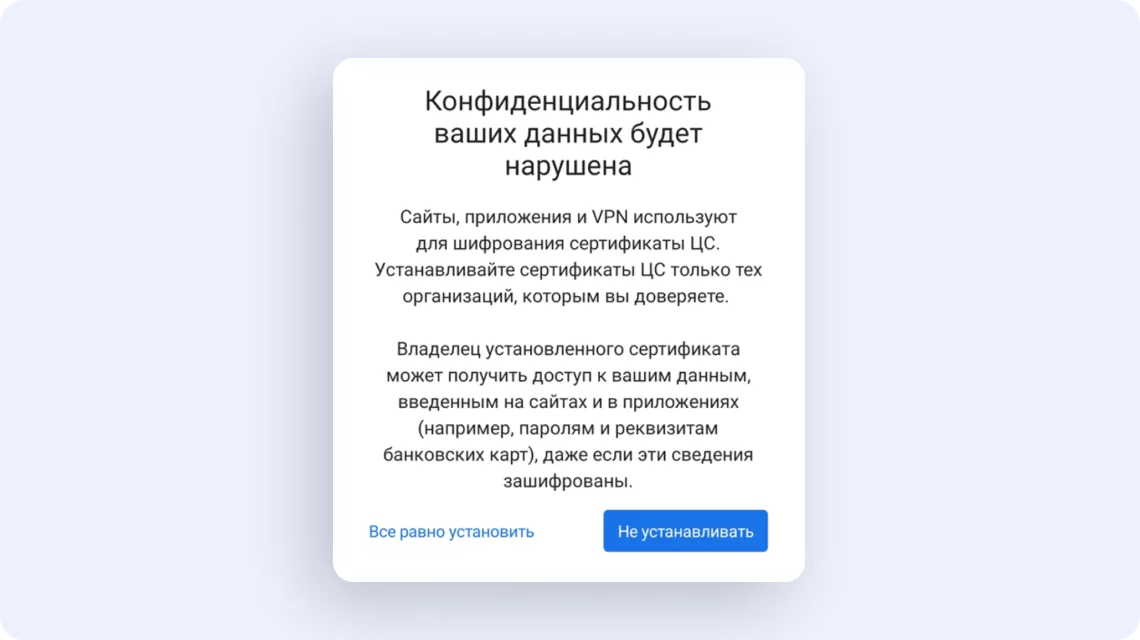
Введите код-пароль от устройства → нажмите «Подтвердить» → в «Загрузках» выберите «Russian Trusted Root CA.cer»
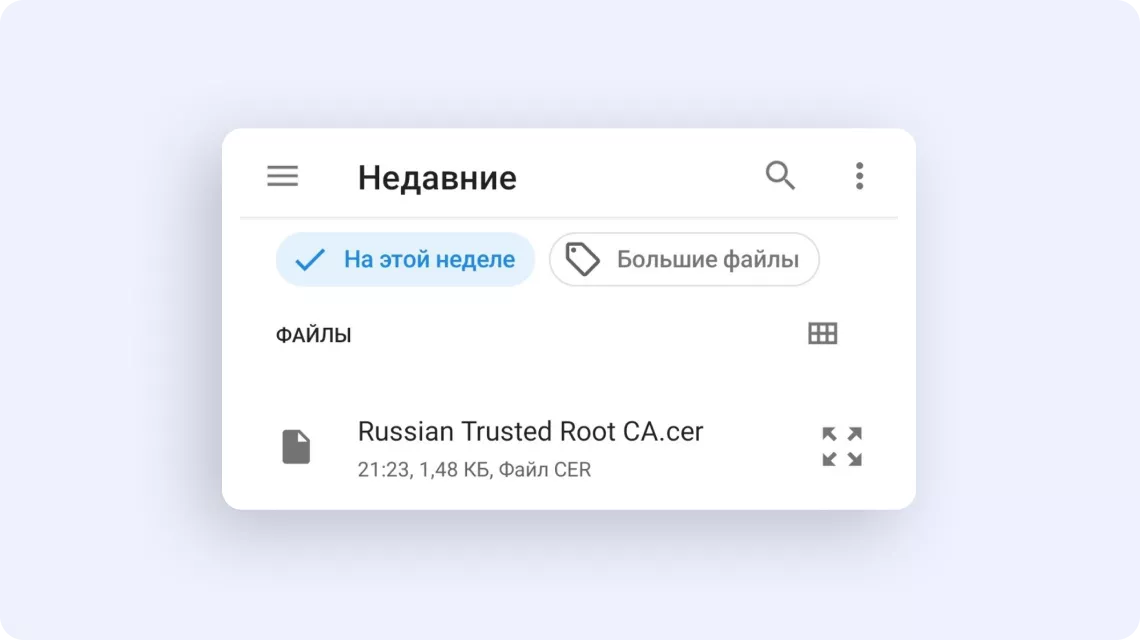
Сертификат установится. В нижней части экрана появится уведомление «Сертификат ЦС установлен»
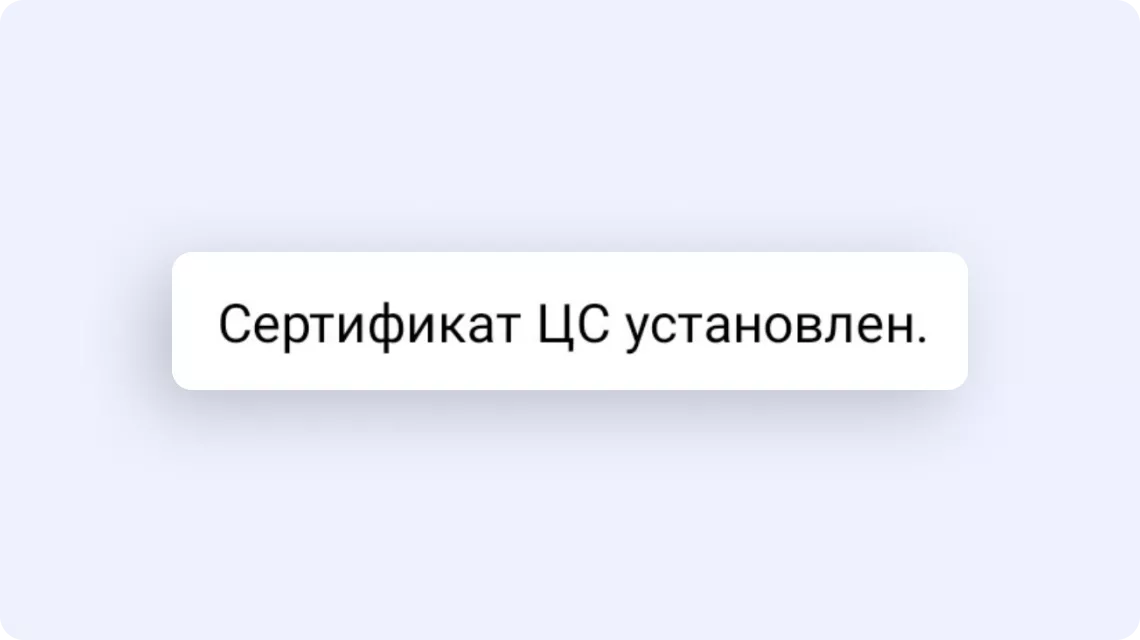
Повторите действия для установки выпускающего сертификата
Скачайте выпускающий сертификат Russian Trusted Sub CA → перейдите в «Настройки» → в поиске введите «Сертификат» → выберите «Сертификат CA» → в предупреждении нажмите «Всё равно установить» или «Установить в любом случае»
Если появится окно «Укажите название сертификата» → введите «Russian Trusted Sub CA» → выберите «VPN и приложения» → нажмите «ОК»
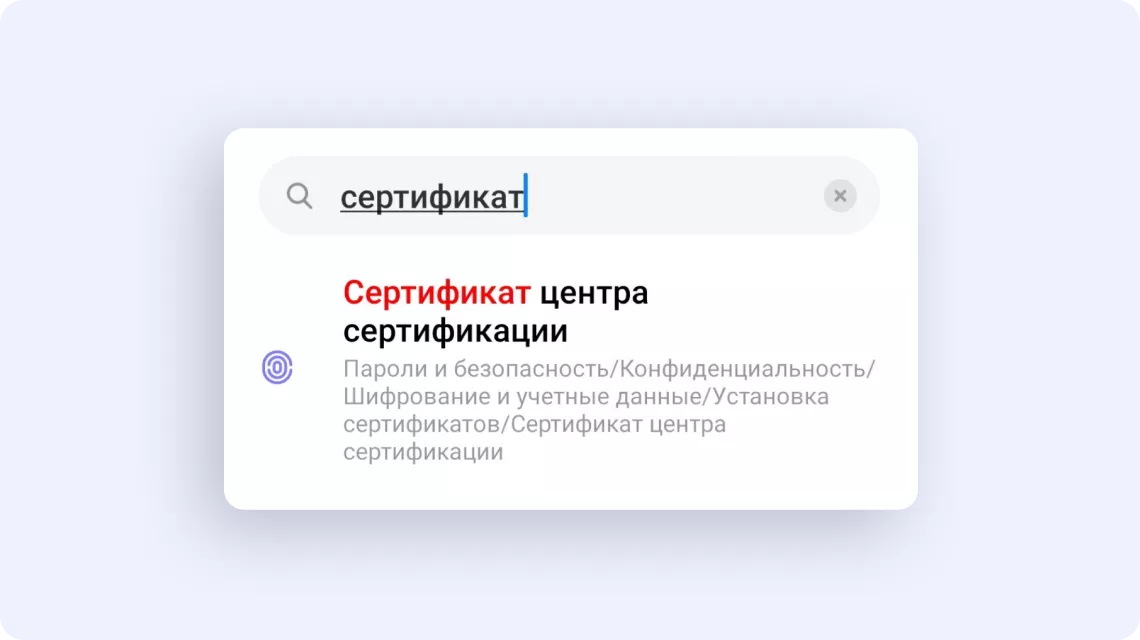
Введите код-пароль от устройства → нажмите «Подтвердить» → в «Загрузках» выберите «Russian Trusted Sub CA.cer»
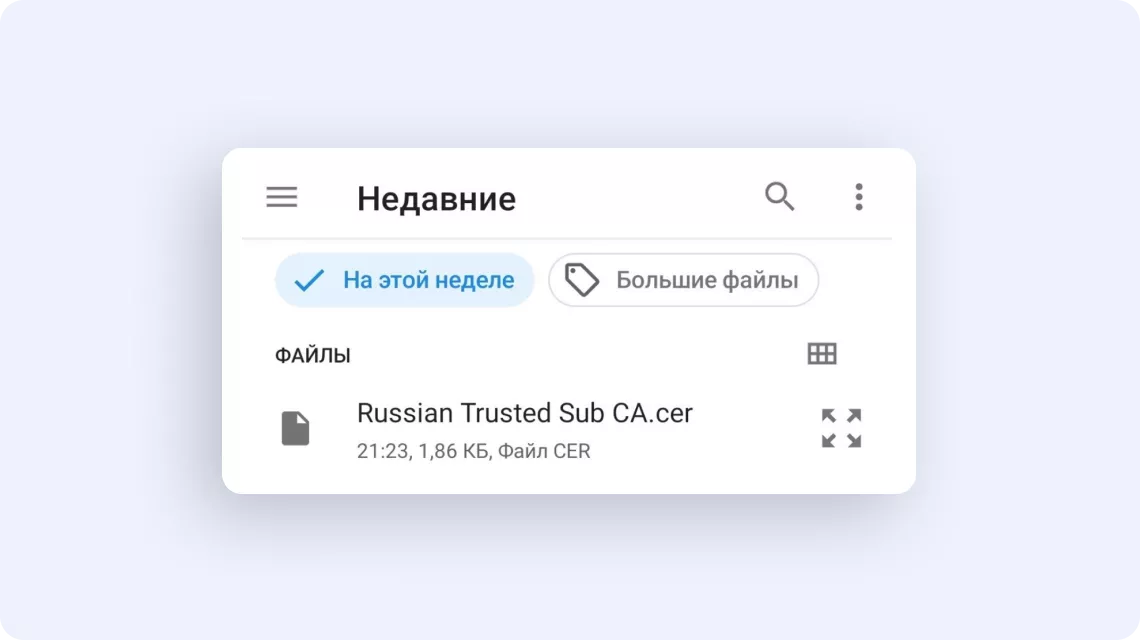
Сертификат установится. В нижней части экрана появится уведомление «Сертификат ЦС установлен»
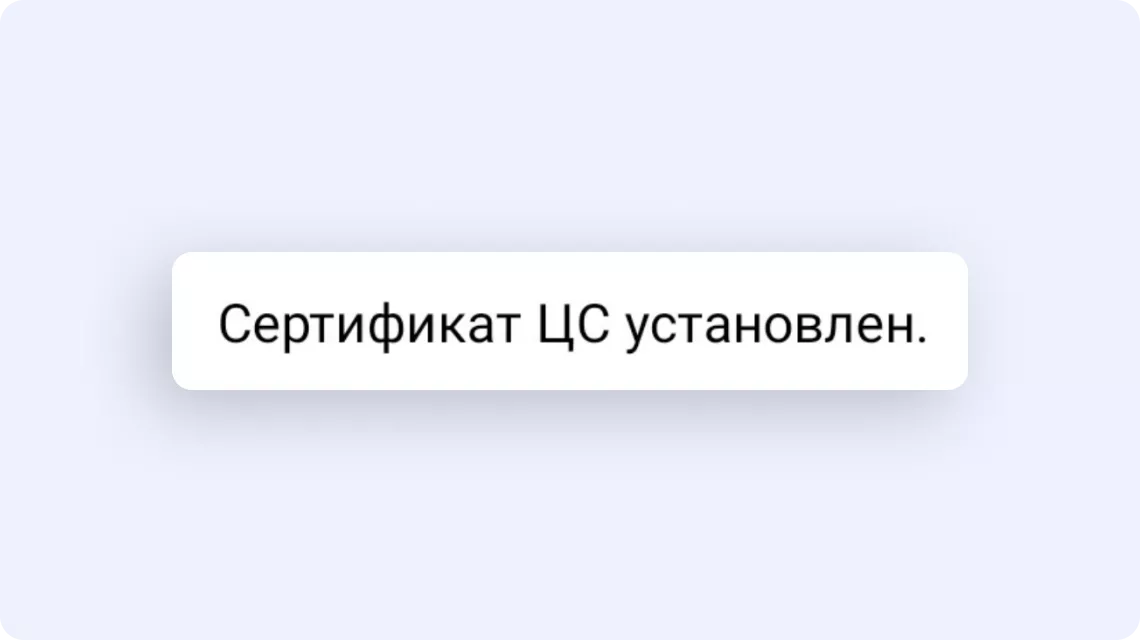
Проверьте, что установка прошла успешно
Перейдите в «Настройки» → в поиске введите «Надёжные сертификаты» или «Надёжные учётные данные» → перейдите во вкладку «Пользователь»
В списке появится два установленных сертификата Минцифры: «Russian Trusted Root CA» и «Russian Trusted Sub CA»
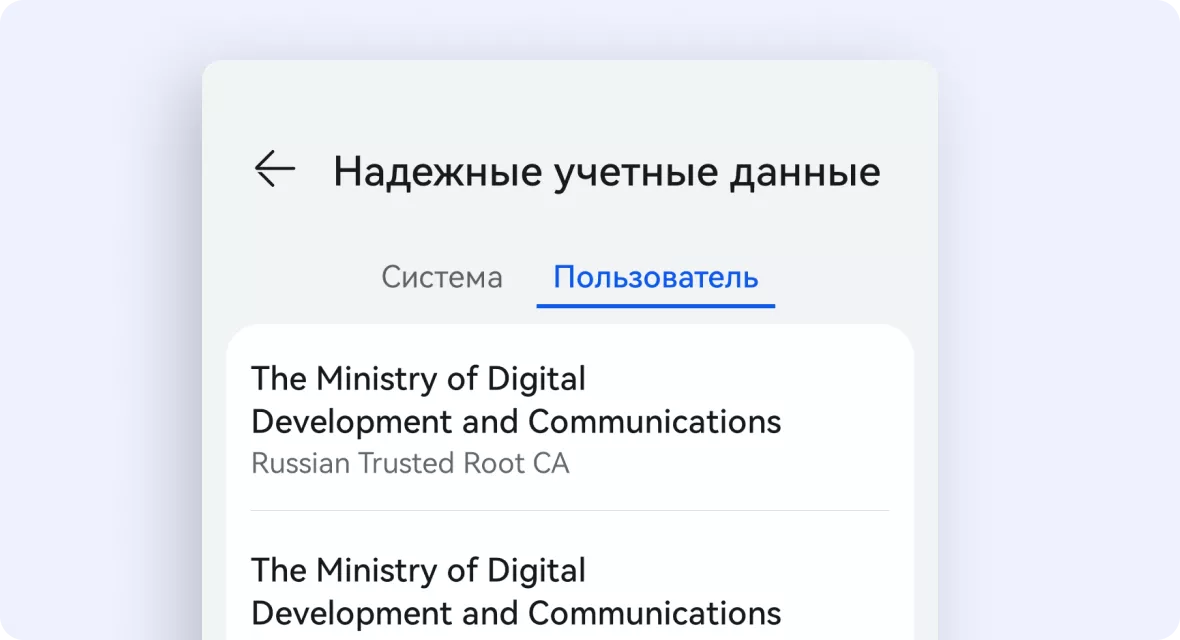
Очистите кеш вашего браузера
Очистите кеш браузера на устройстве, с которого осуществляется доступ. Это необходимо для корректной работы с ресурсами, защищёнными сертификатами безопасности Минцифры
Сертификаты для iOS
Это инструкция по установке сертификатов на iPhone или iPad
Установите конфигурационный файл, содержащий корневой и выпускающий сертификаты
Откройте Госуслуги в браузере Safari
Если используете мобильное приложение «Госуслуги» — выйдите из него. Продолжите установку, открыв эту страницу в браузере Safari
Скачайте профиль для Apple iOS → нажмите «Разрешить»
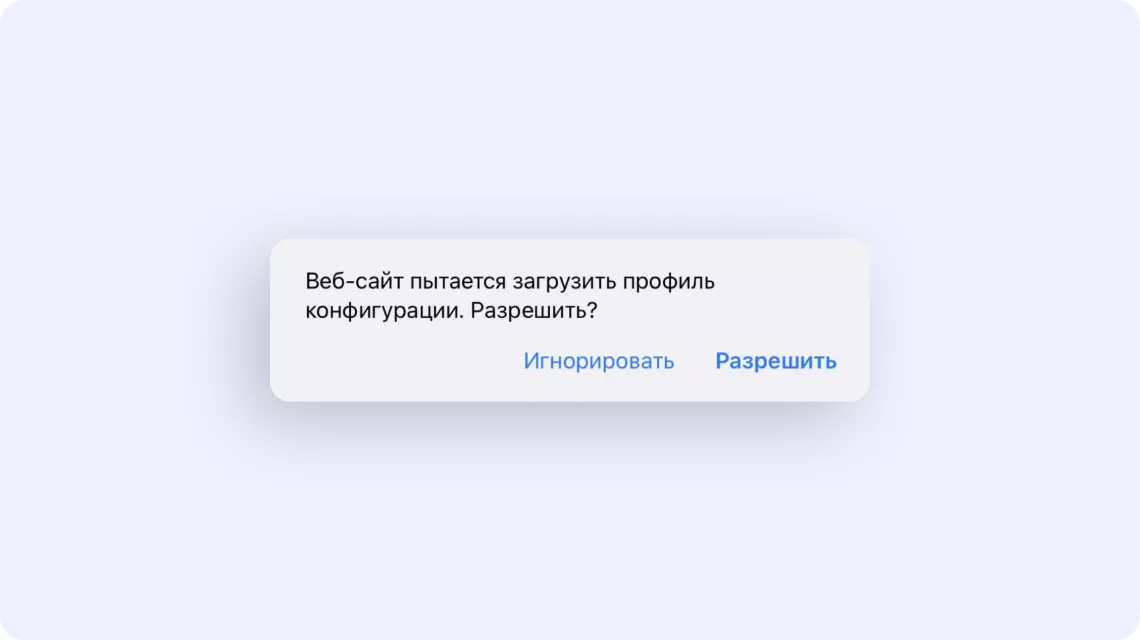
Если процесс выполняется верно, появится сообщение о скачивании файла. В противном случае вы увидите окно с набором текстовых символов. Если это произошло, заново откройте страницу в браузере Safari и повторите загрузку в нём
Перейдите в «Настройки» → выберите «Профиль загружен» → в окне «Установка профиля» нажмите «Установить»
Установите сертификаты сразу после загрузки, иначе они удалятся автоматически
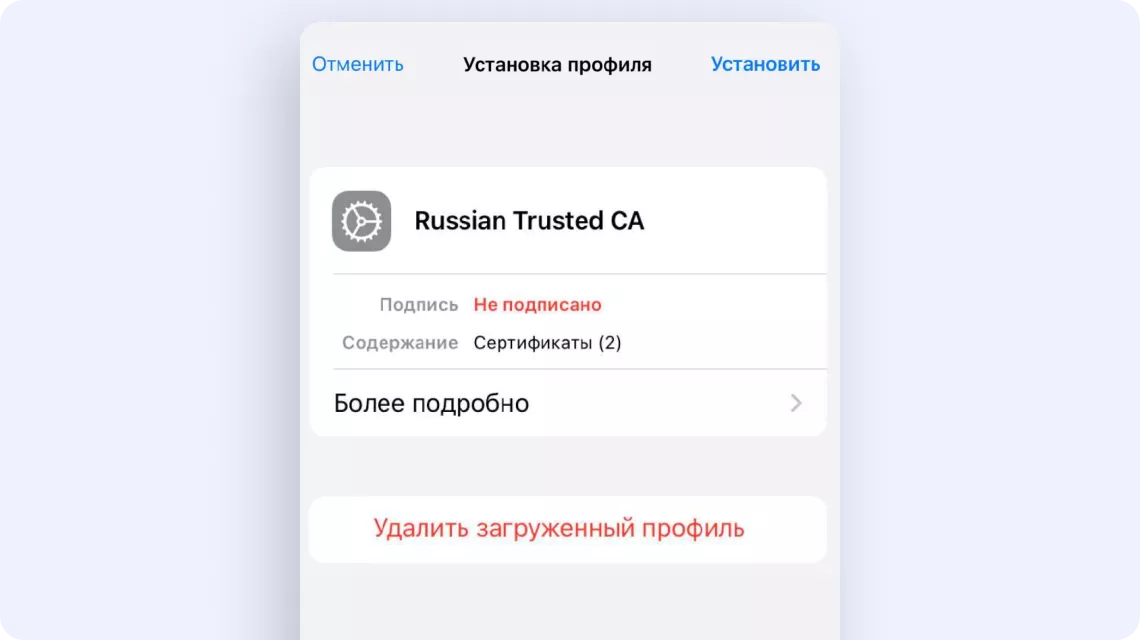
Введите код-пароль для устройства → в окне «Предупреждение» нажмите «Установить» → в окне «Установка профиля» выберите «Установить» → в окне «Профиль установлен» нажмите «Готово»
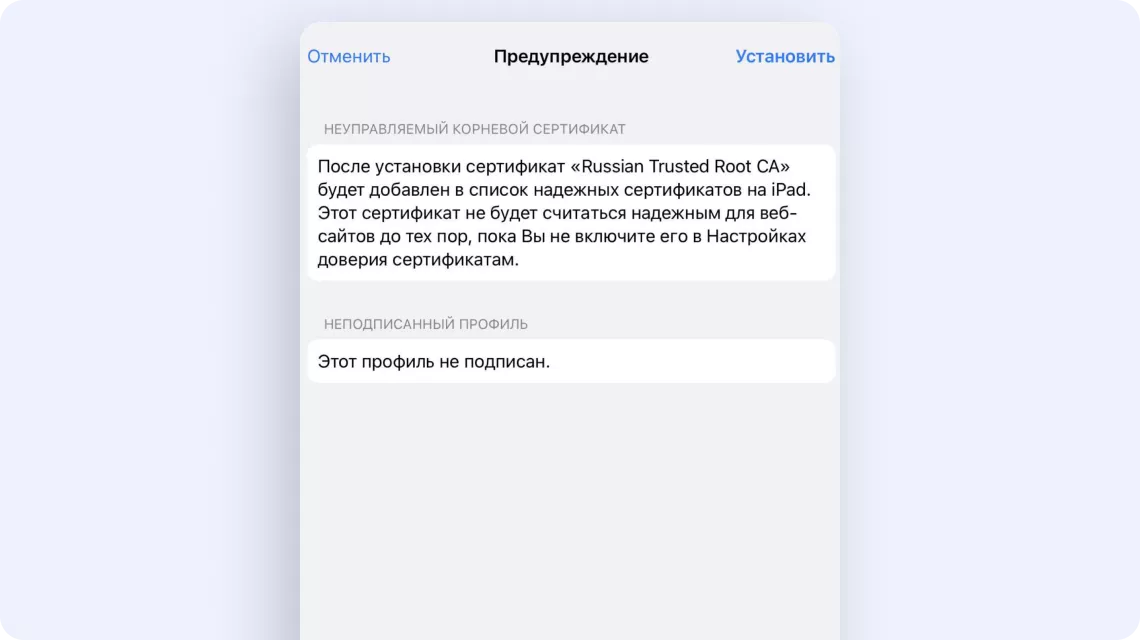
После установки включите доверие сертификатам УЦ Минцифры
Перейдите в «Настройки» → выберите «Основные» → «Об этом устройстве» → «Доверие сертификатам» → включите доверие сертификату «Russian Trusted Root CA», передвинув ползунок вправо
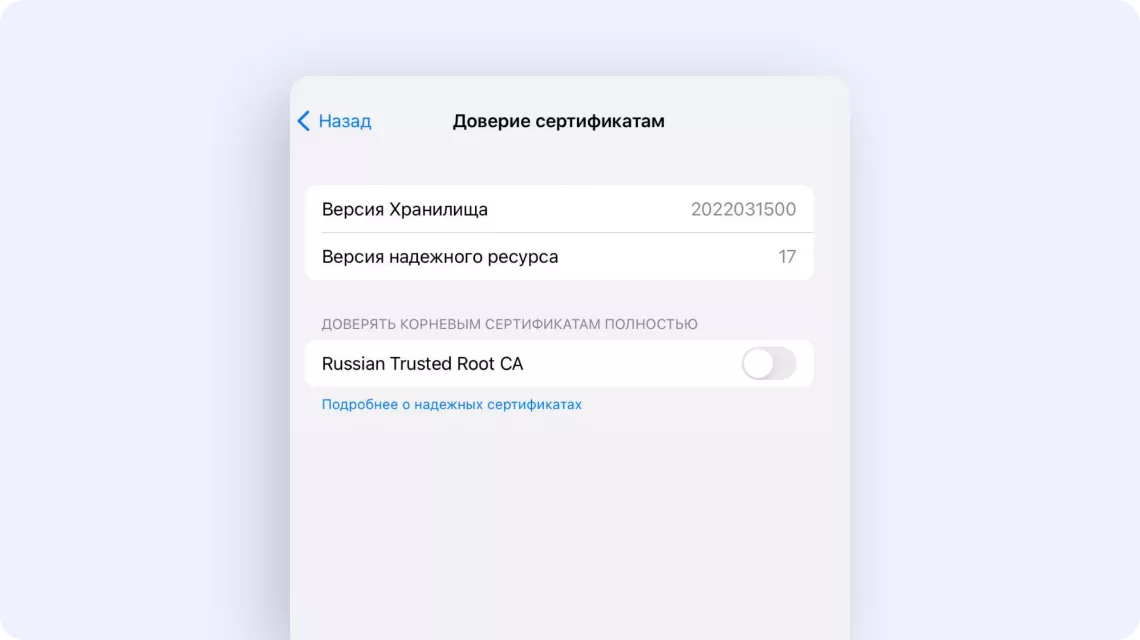
В оповещении «Корневой сертификат» нажмите «Дальше»
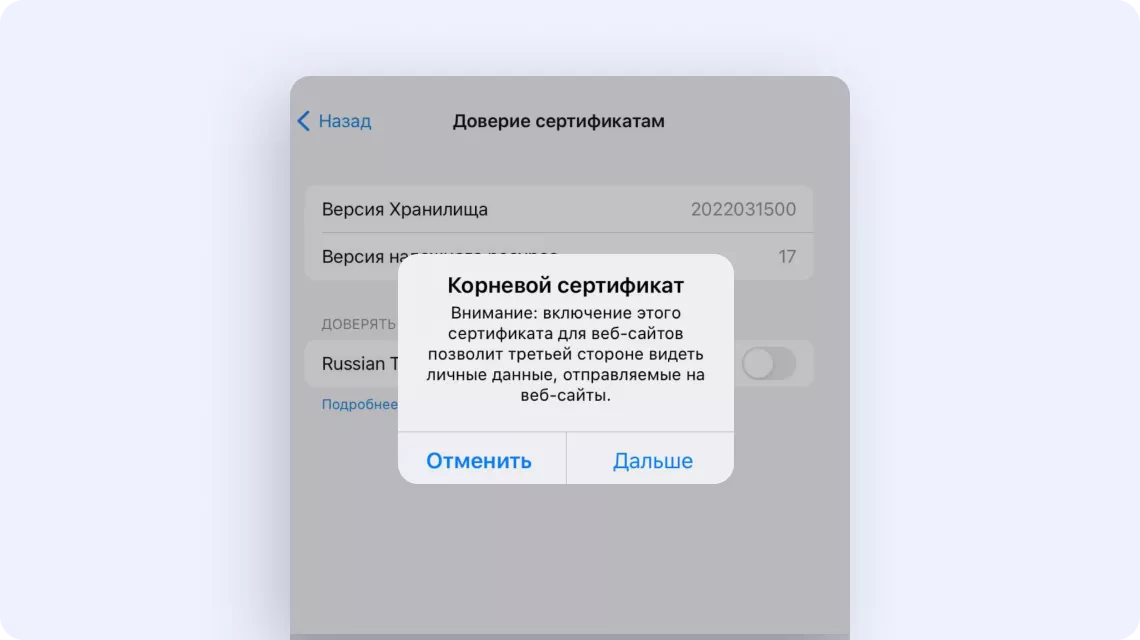
Очистите кеш вашего браузера
Это необходимо для корректной работы с ресурсами, защищёнными сертификатами безопасности Минцифры
Перейдите в раздел «Настройки» → выберите «Safari»
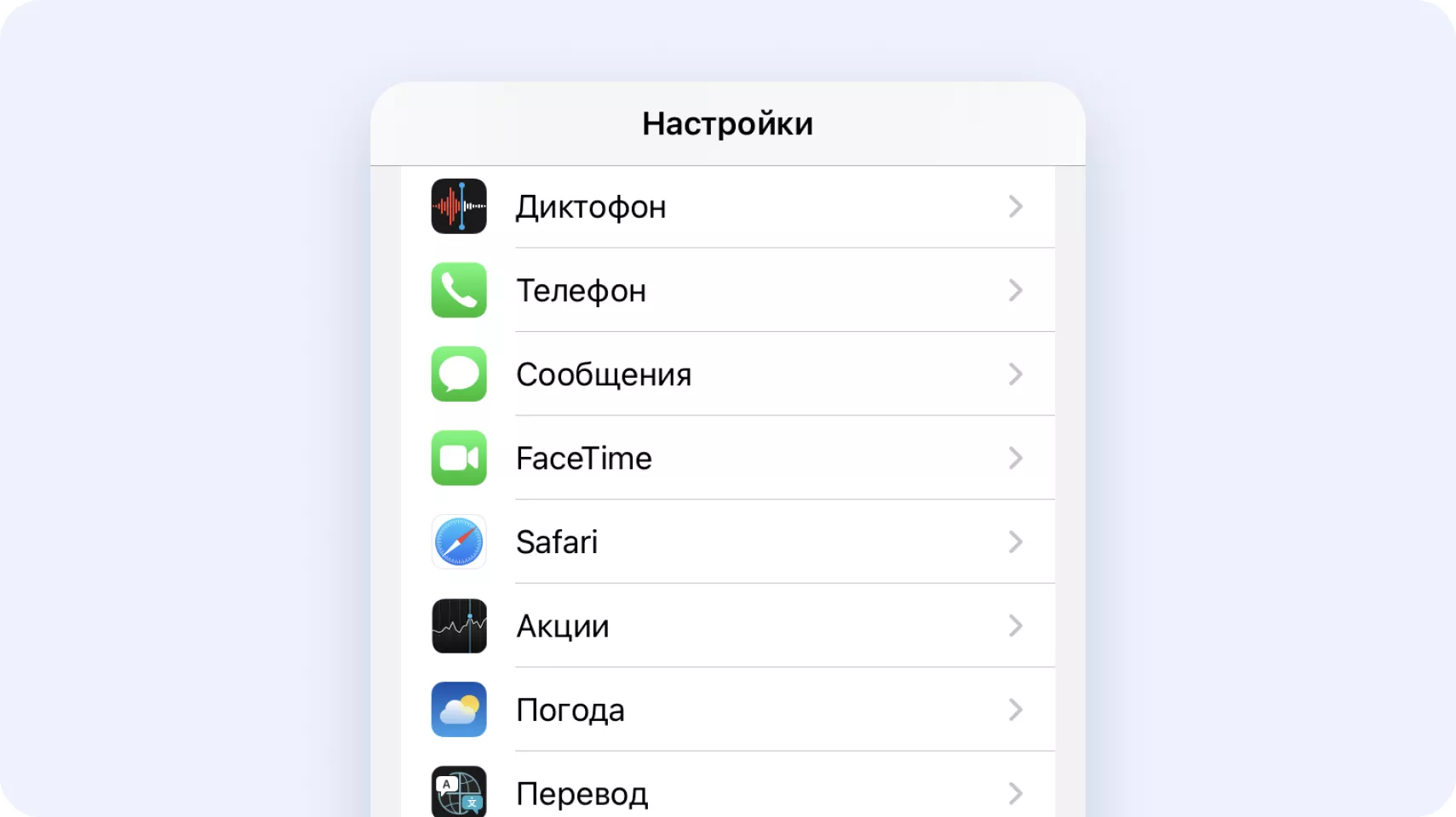
В окне «Очистить историю и данные» нажмите «Очистить» → выберите «Закрытие вкладок»
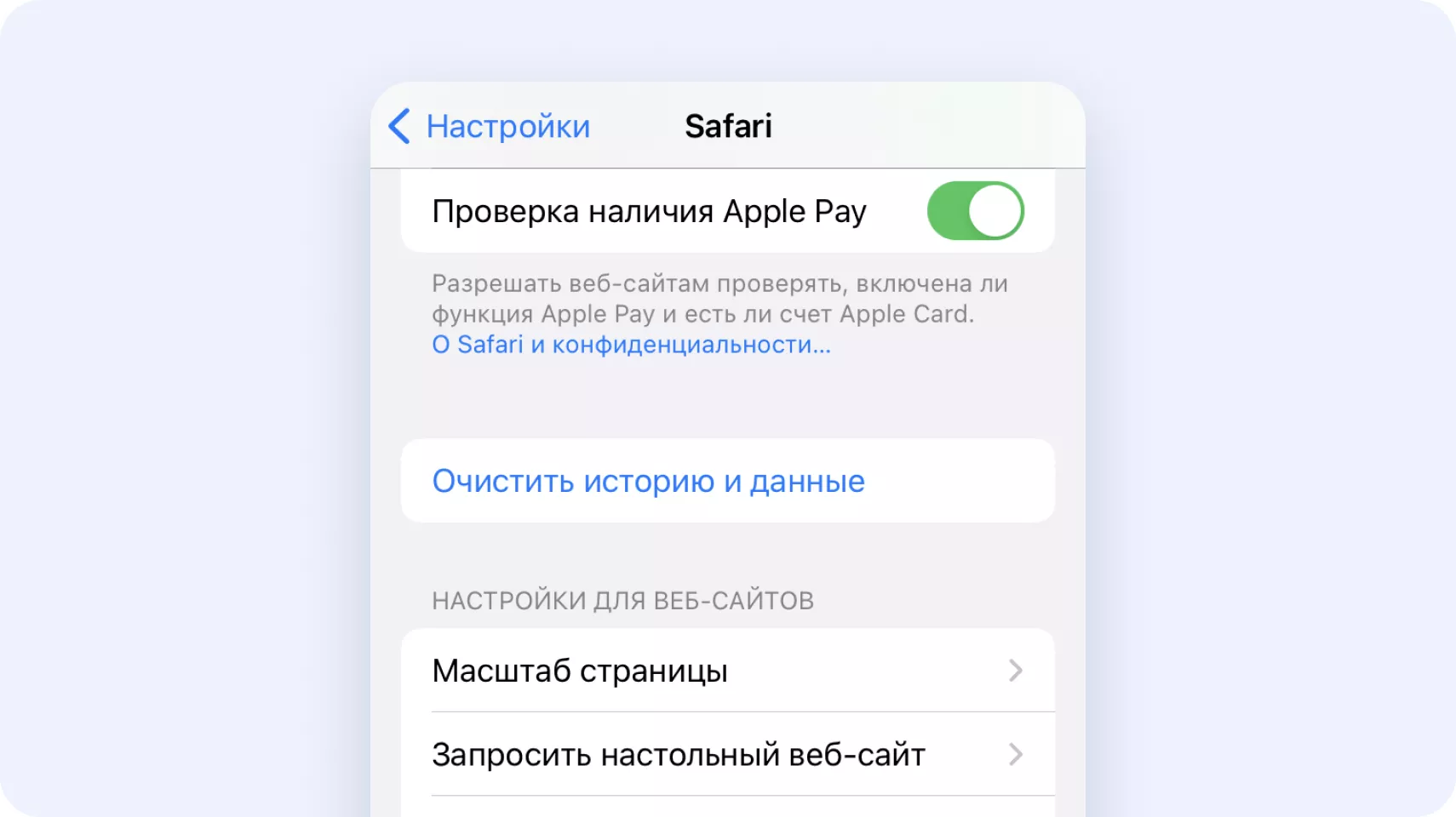
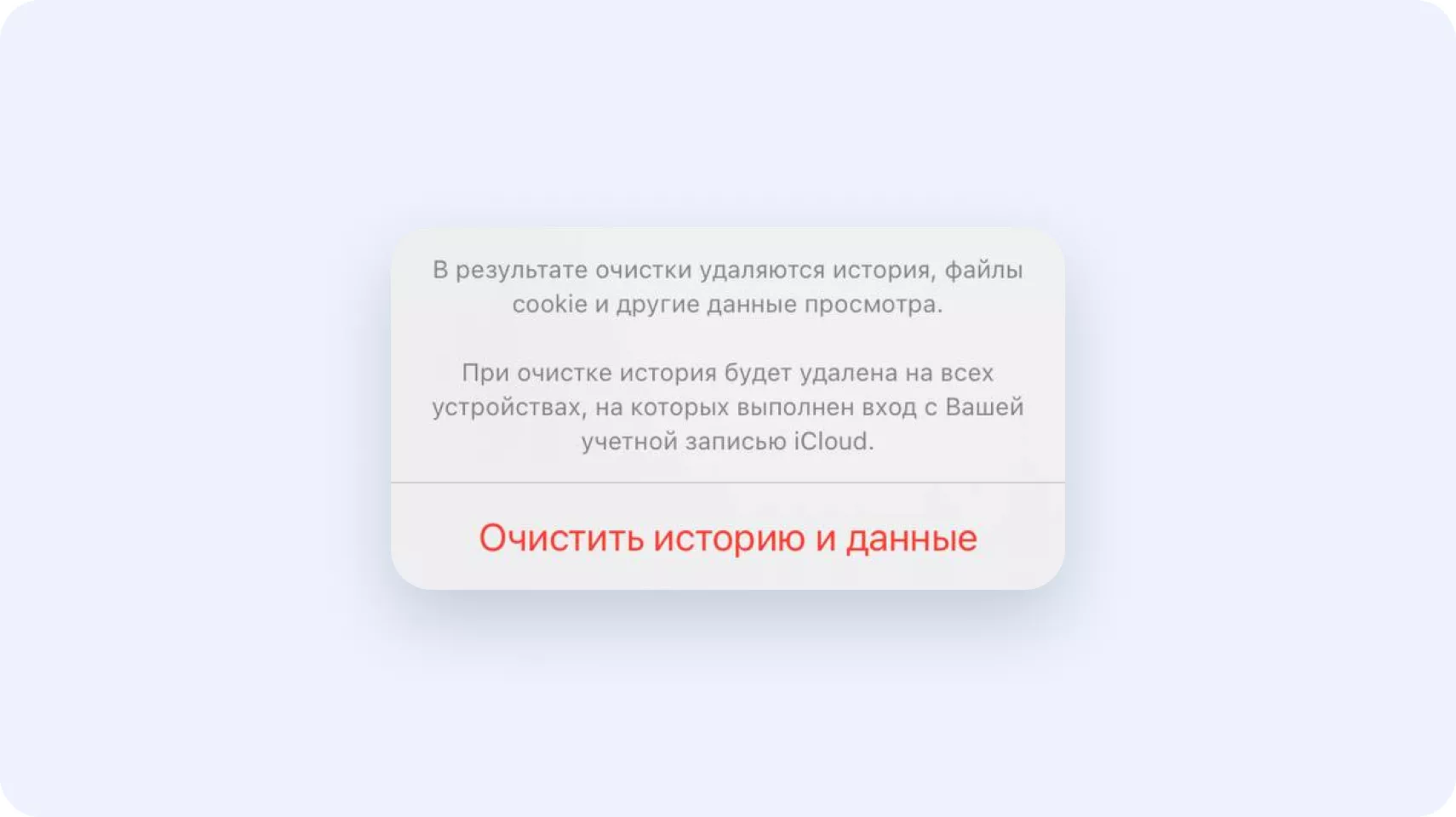
Сертификаты для Windows
Это инструкция по установке сертификатов для владельцев ноутбуков и компьютеров с операционной системой Windows. Для корректной работы нужно два сертификата — корневой и выпускающий
Установите корневой сертификат
Скачайте корневой сертификат → перейдите в папку «Загрузки» → выберите «Russian Trusted Root CA.cer» → нажмите «Открыть» → выберите «Установить сертификат…»
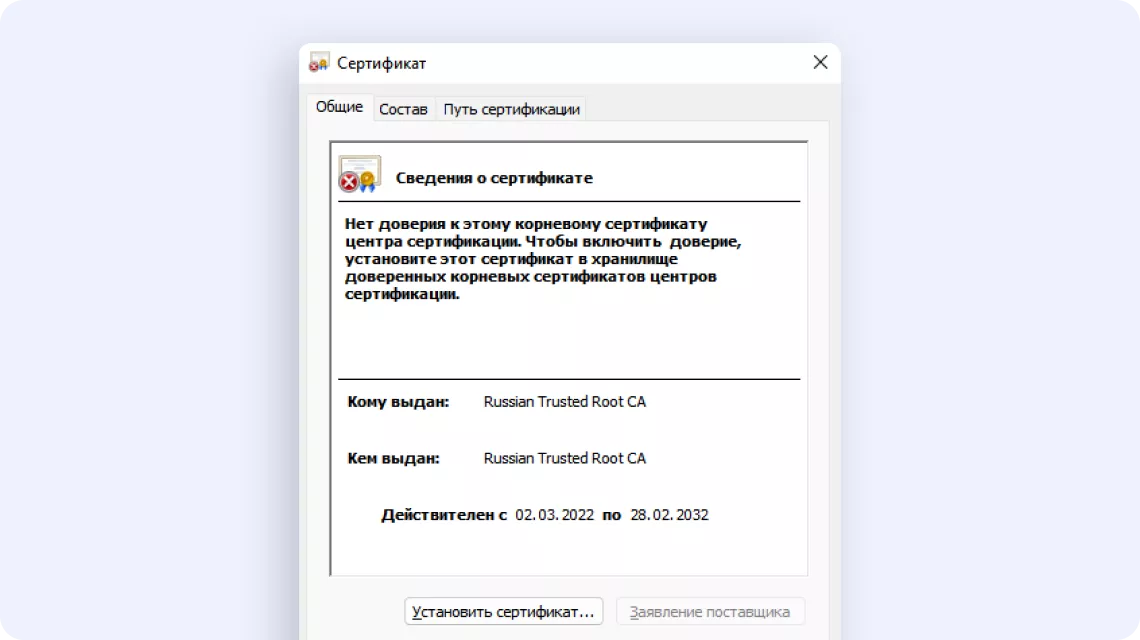
В окне «Мастер импорта сертификатов» выберите «Текущий пользователь» → нажмите «Далее» → выберите «Поместить все сертификаты в следующее хранилище» → нажмите «Обзор» → выберите «Доверенные корневые центры сертификации» → нажмите «Далее»
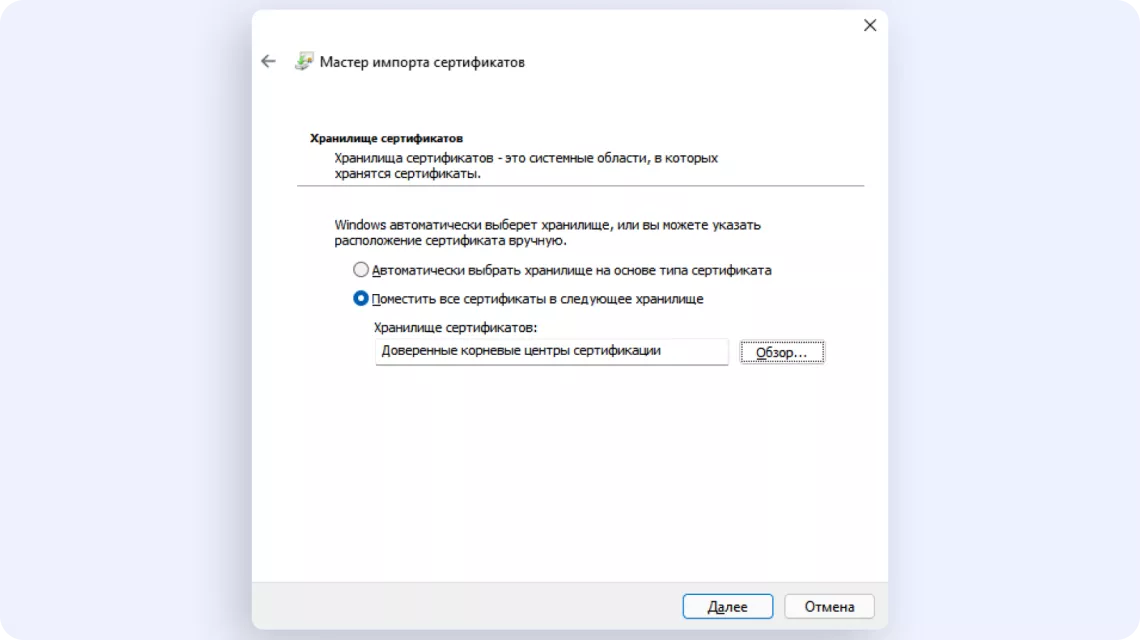
В окне «Завершение мастера импорта сертификатов» нажмите «Готово» → выберите «Ок»
Если появится окно «Предупреждение системы безопасности» → нажмите «Да»
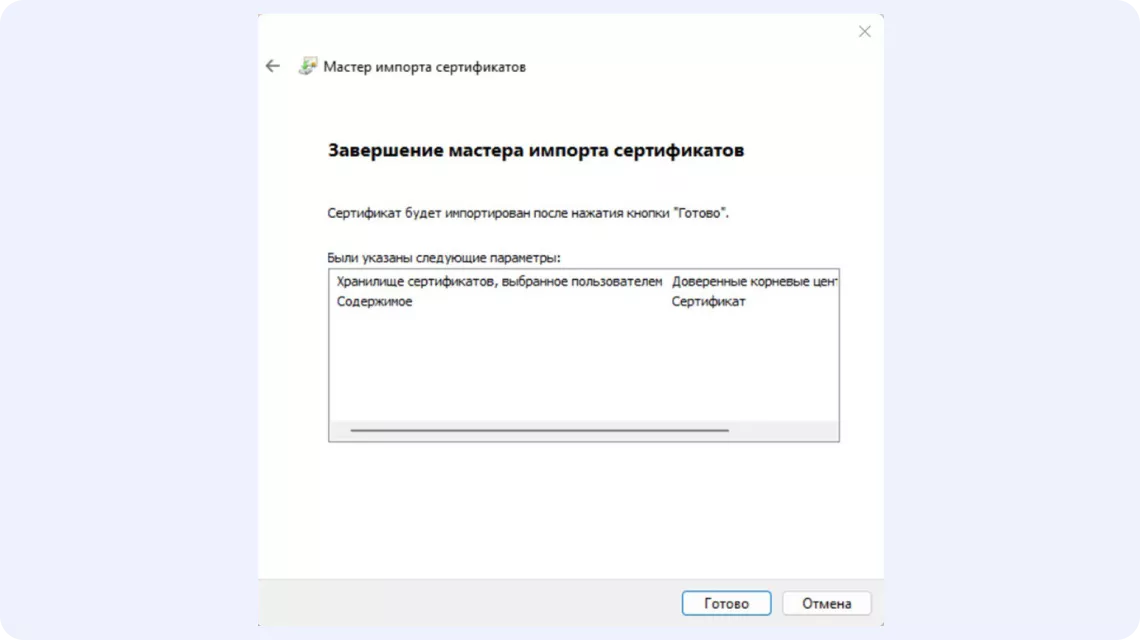
Установите выпускающий сертификат
Скачайте выпускающий сертификат → перейдите в папку «Загрузки» → выберите «Russian Trusted Sub CA.cer» → нажмите «Открыть» → выберите «Установить сертификат…»
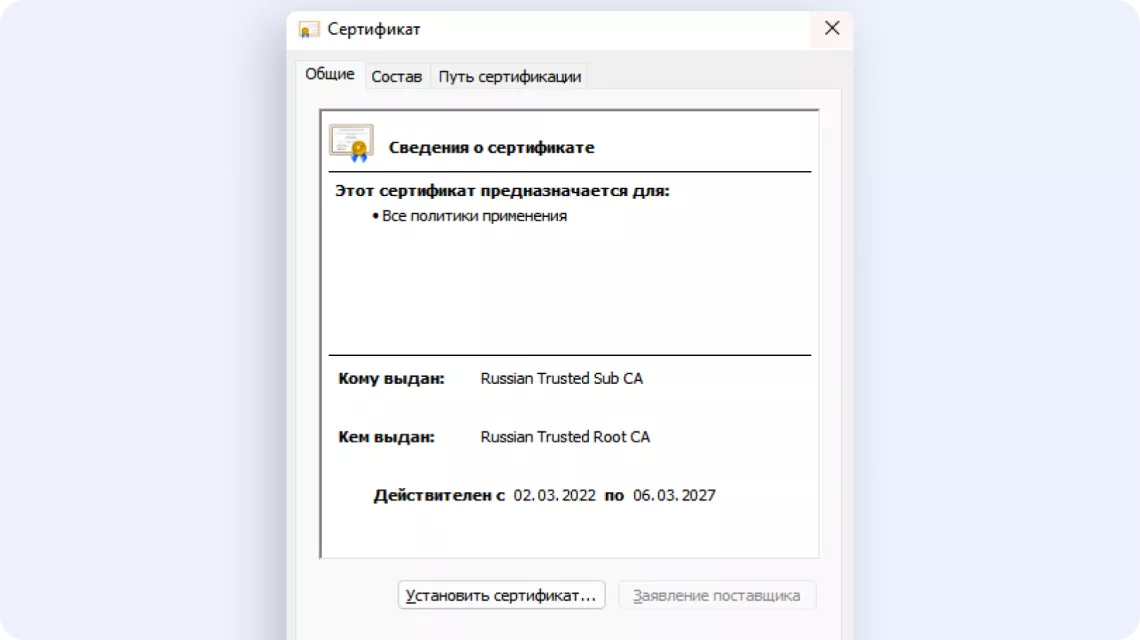
В окне «Мастер импорта сертификатов» выберите «Текущий пользователь» → нажмите «Далее» → выберите «Автоматически выбрать хранилище на основе типа сертификата» → нажмите «Далее»
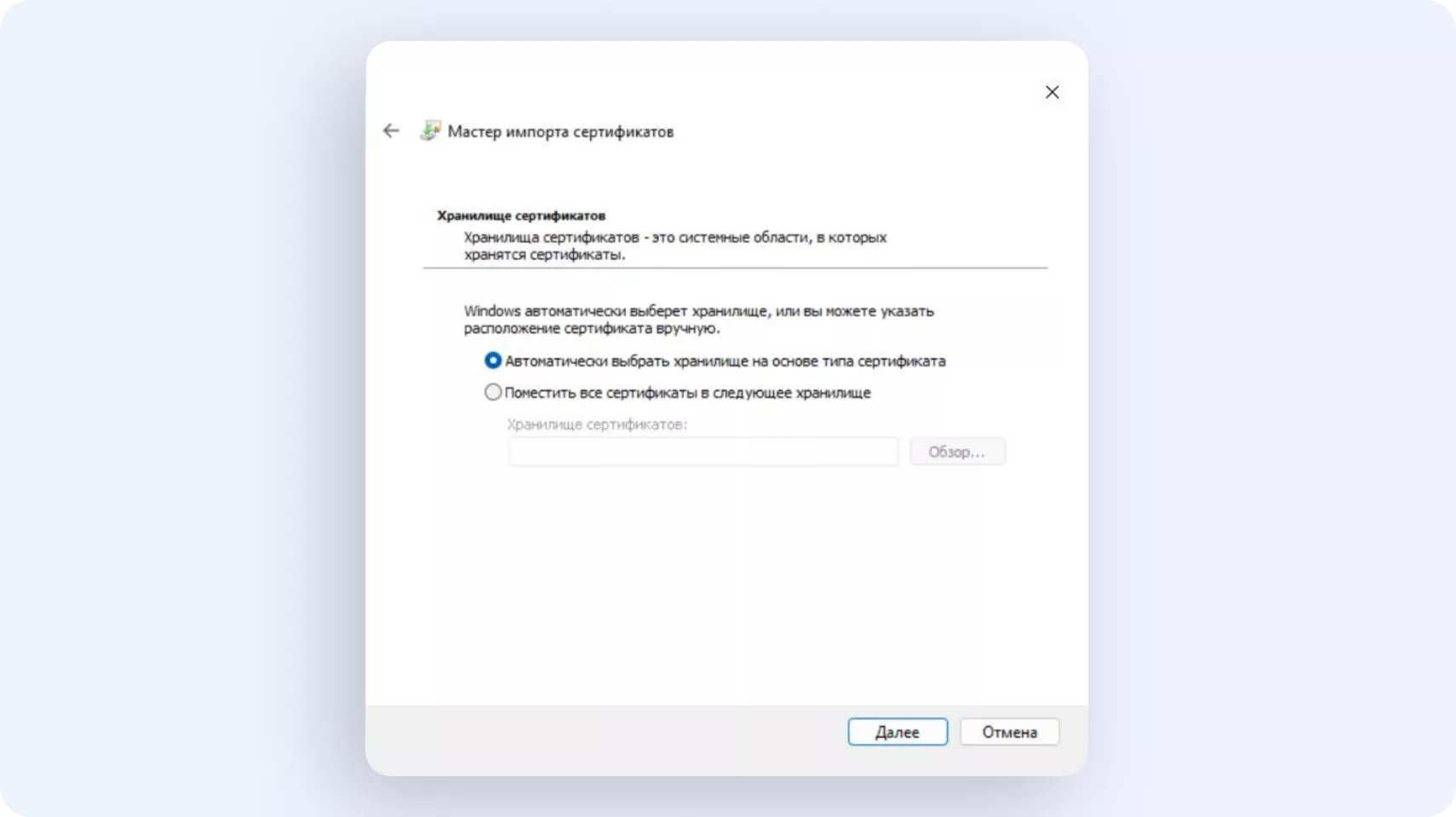
В окне «Завершение мастера импорта сертификатов» нажмите «Готово» → выберите «Ок»
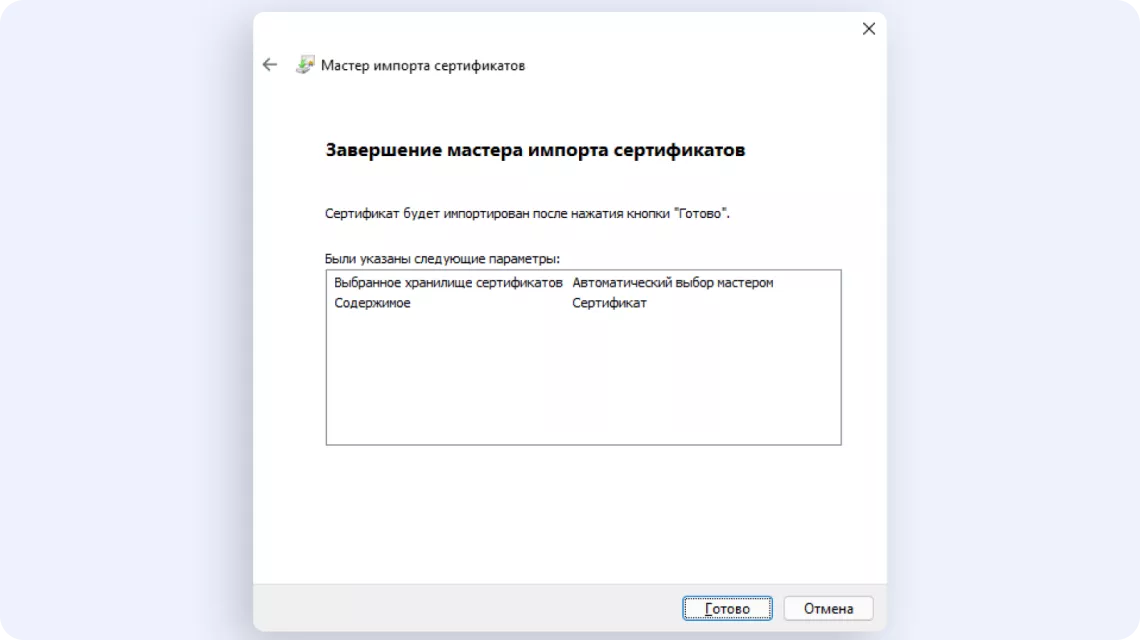
Очистите кеш вашего браузера
Очистите кеш браузера на устройстве, с которого осуществляется доступ. Это необходимо для корректной работы с ресурсами, защищёнными сертификатами безопасности Минцифры
Сертификаты для MacOS
Это инструкция по установке сертификатов для владельцев ноутбуков и компьютеров Apple
Установите конфигурационный файл, содержащий корневой и выпускающий сертификаты
Скачайте сертификаты для MacOS → перейдите в «Загрузки» → выберите «RussianTrustedCA.pem» → в приложении «Связка ключей» введите имя пользователя и пароль → нажмите «Изменить связку ключей»
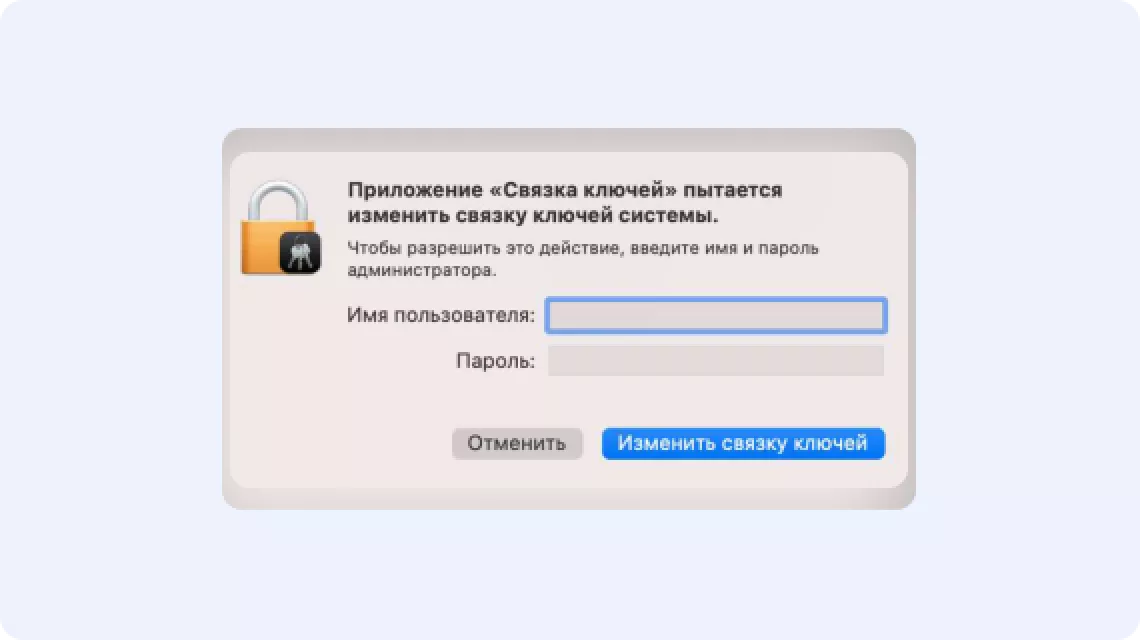
В приложении «Связка ключей» выберите «Вход» → перейдите во вкладку «Сертификаты» → найдите файлы «Russian Trusted Root CA» и «Russian Trusted Sub CA». Это и есть установленные сертификаты
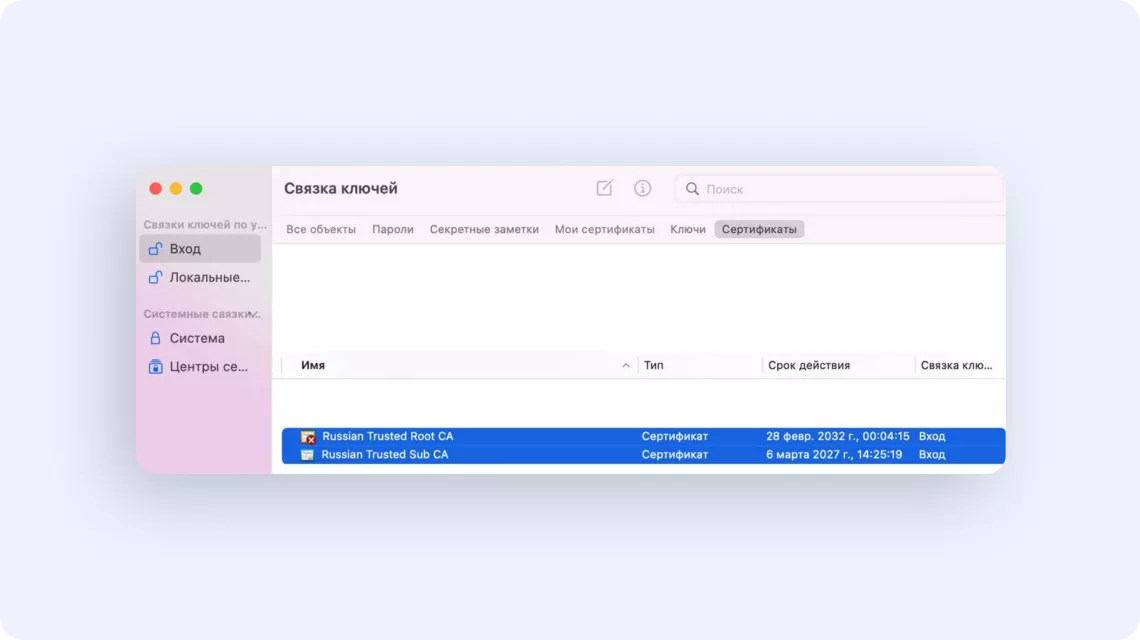
Выберите сертификат «Russian Trusted Root CA» → раскройте вкладку «Доверие» → нажмите «Всегда доверять»
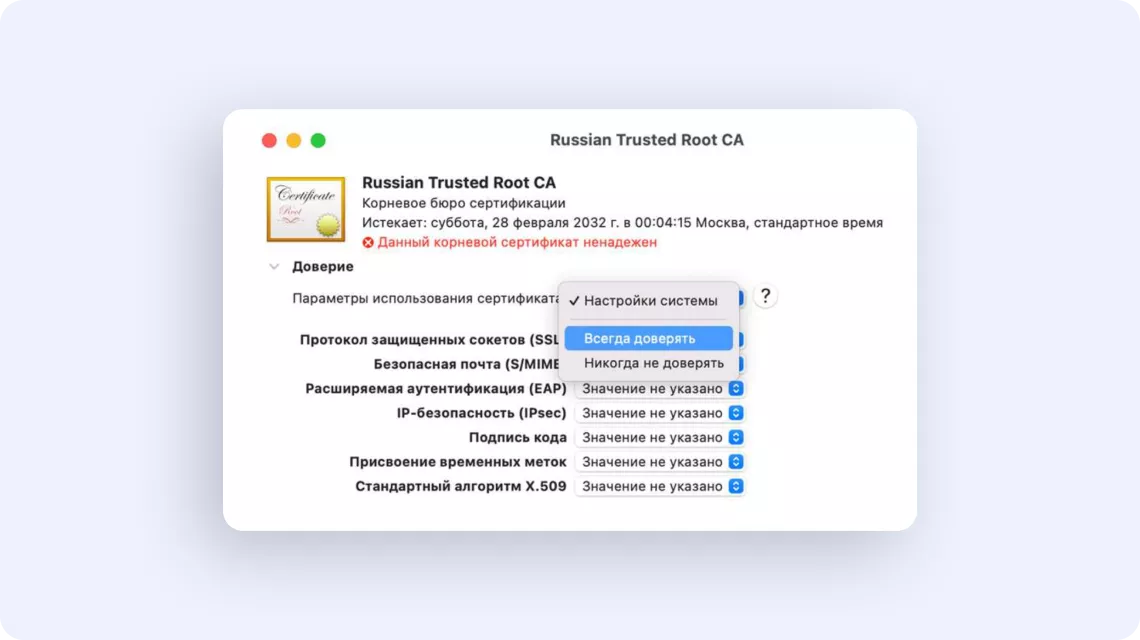
Введите имя пользователя и пароль → нажмите «Обновить настройки»
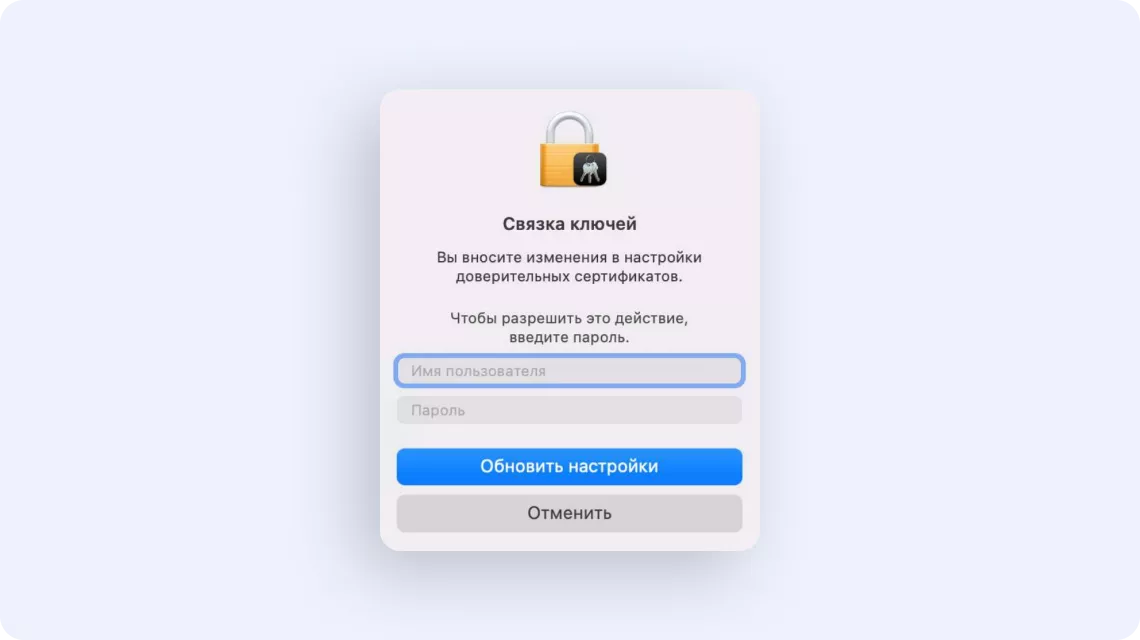
Повторите действия для второго сертификата
В приложении «Связка ключей» выберите «Russian Trusted Sub CA» → раскройте вкладку «Доверие» → выберите «Всегда доверять» → введите имя пользователя и пароль → нажмите «Обновить настройки»
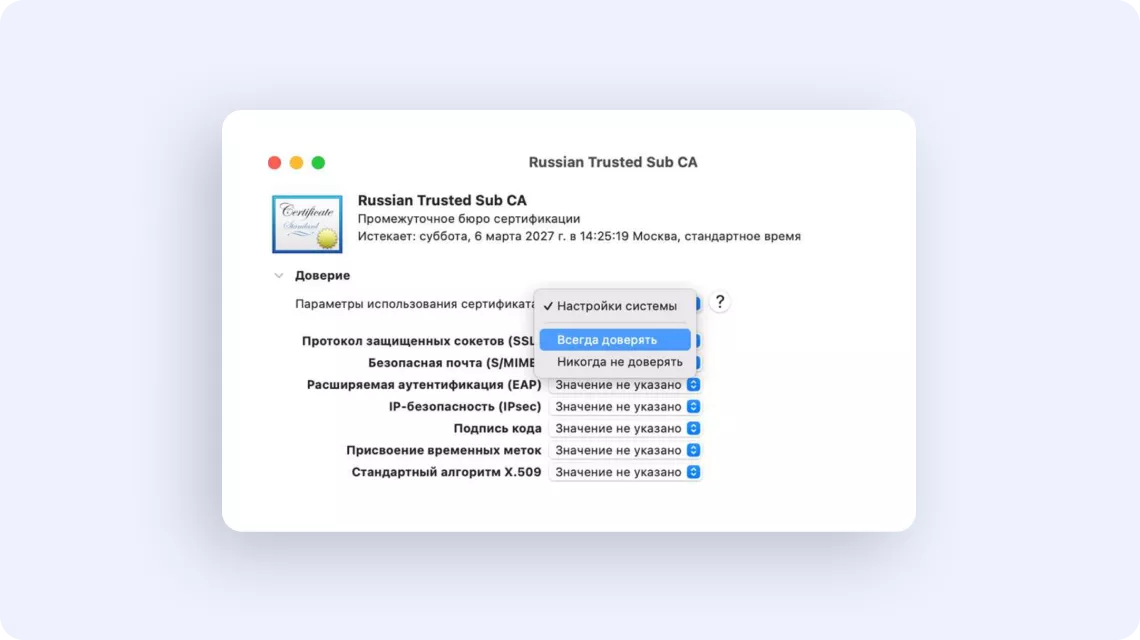
Очистите кеш вашего браузера
Очистите кеш браузера на устройстве, с которого осуществляется доступ. Это необходимо для корректной работы с ресурсами, защищёнными сертификатами безопасности Минцифры
Сертификаты для Linux
Это инструкция по установке сертификатов для владельцев ноутбуков и компьютеров с операционной системой Linux. Для корректной работы нужно два сертификата — корневой и выпускающий
Процедура установки сертификатов зависит от браузера
Red Hat Enterprise Linux
Нажмите на «Скачать корневой сертификат» и «Скачать выпускающий сертификат» в разделе «Сертификаты для Linux». Загрузите сертификаты в папку «Downloads»
Установите сертификаты Удостоверяющего Центра Минцифры:
— нажмите на «Activities ->Terminal», чтобы открыть терминал
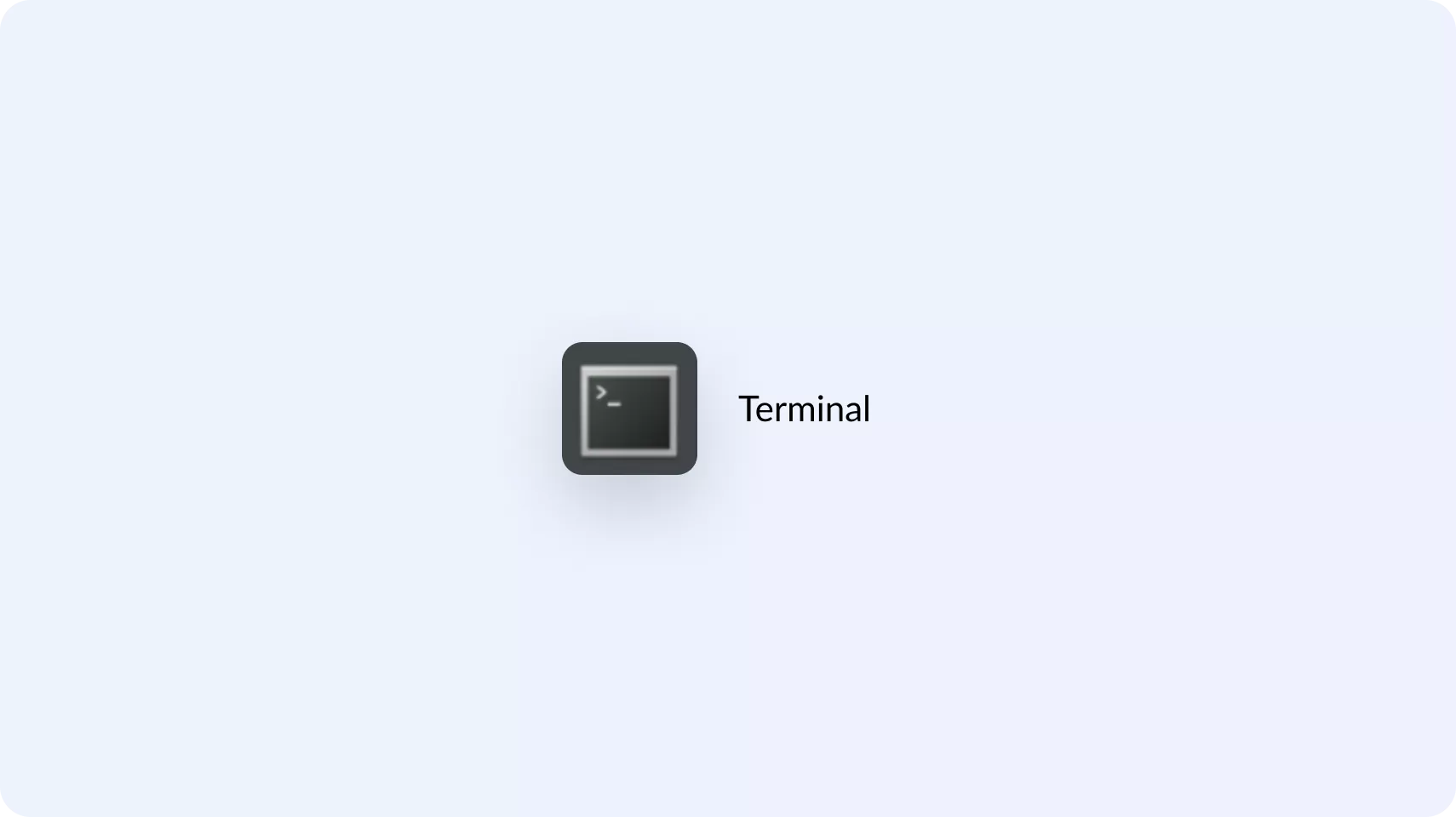
— убедитесь, что файлы сертификатов «russian_trusted_root_ca_pem.crt» и «russian_trusted_sub_ca_pem.crt» находятся в директории Downloads. Для проверки перейдите в неё с помощью cd и вызовите команду ls для отображения списка файлов
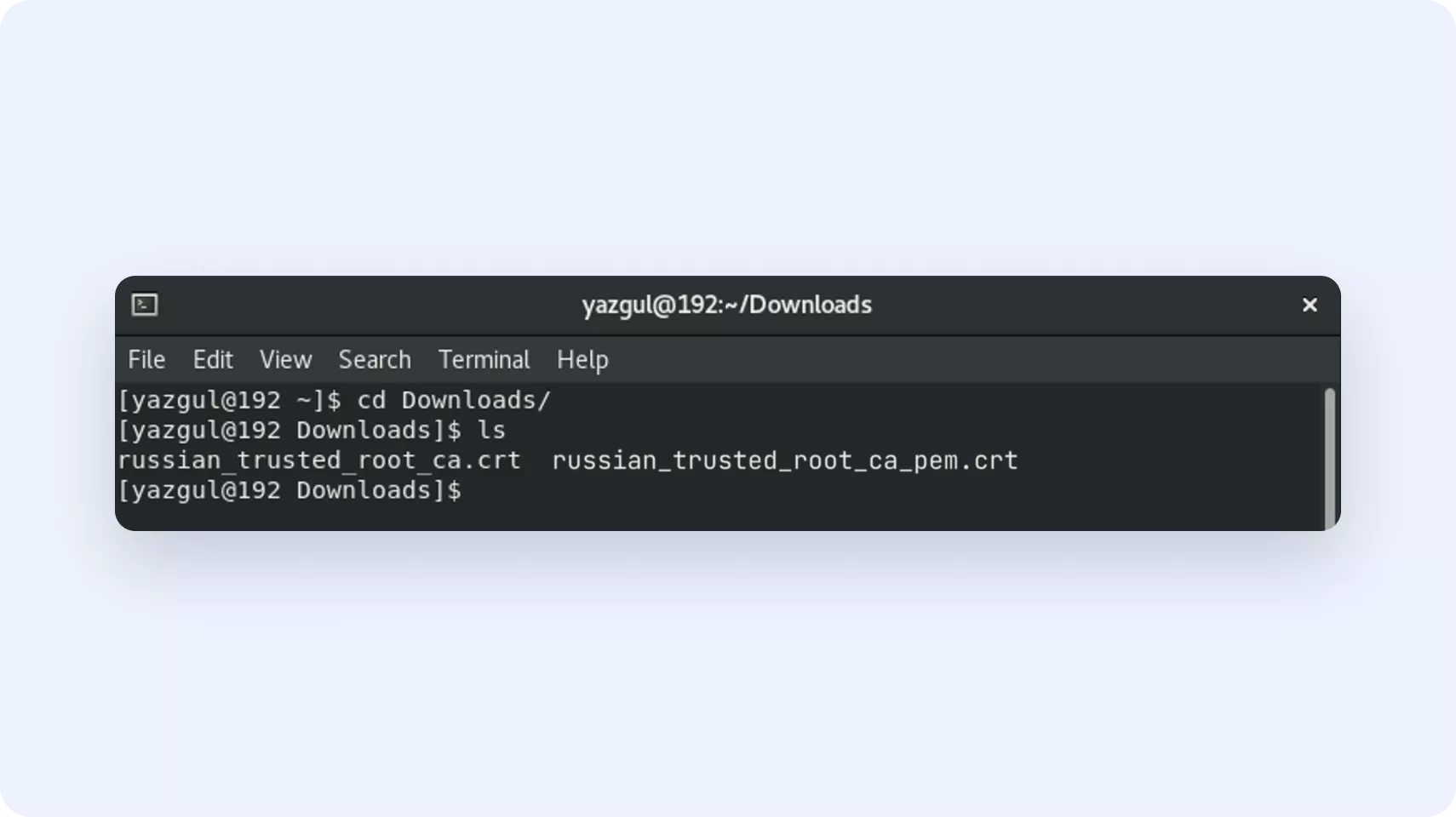
— скопируйте корневой сертификат в каталог /usr/share/pki/ca-trust-source/anchors/. Используйте команду sudo cp russian_trusted_root_ca_pem.crt /usr/share/pki/ca-trust-source/anchors
— введите пароль суперпользователя
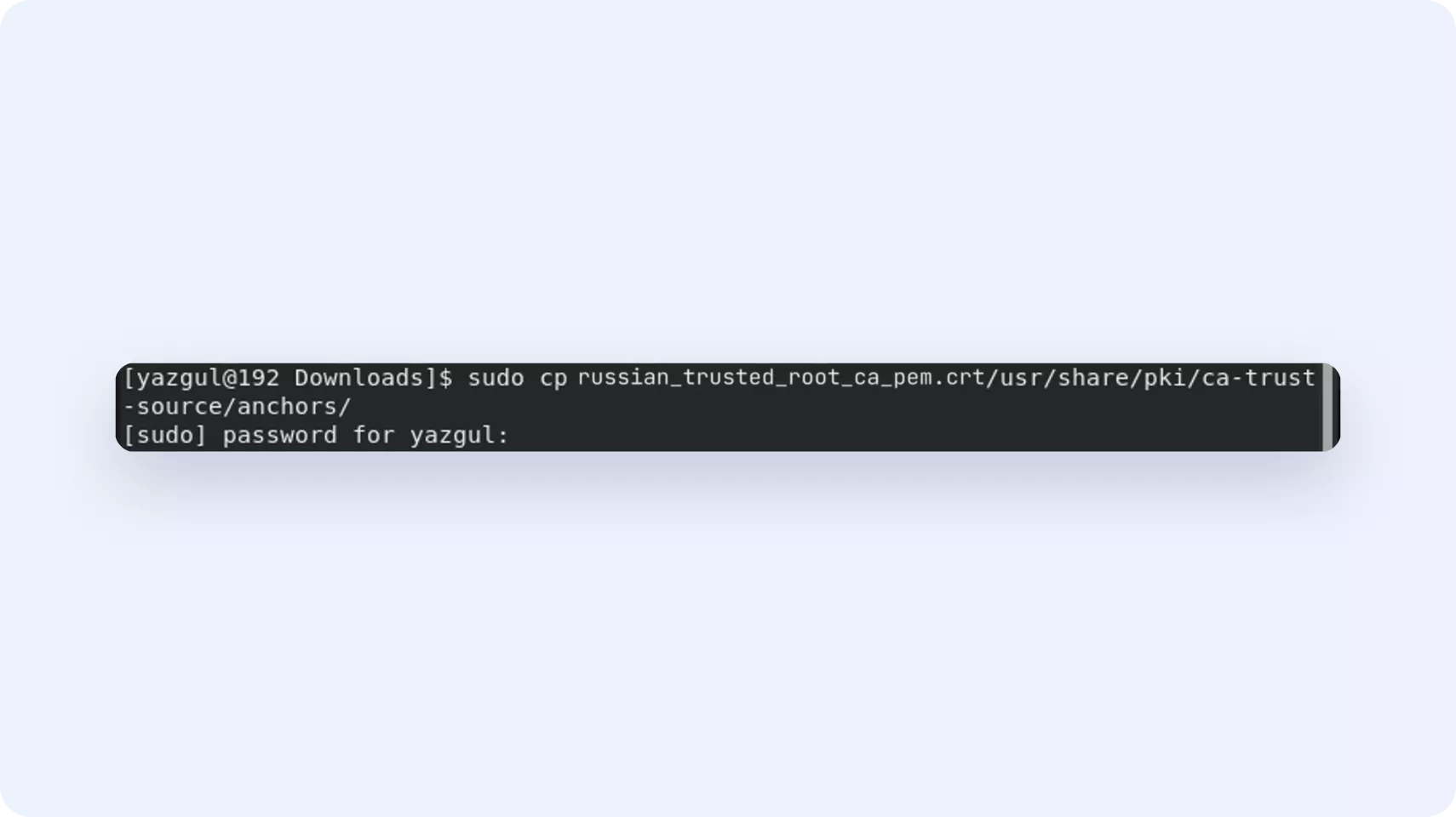
— скопируйте в этот же каталог выпускающий сертификат. Используйте команду sudo cp russian_trusted_sub_ca_pem.crt /usr/share/pki/ca-trust-source/anchors
— обновите общесистемное хранилище сертификатов командой sudo update-ca-trust
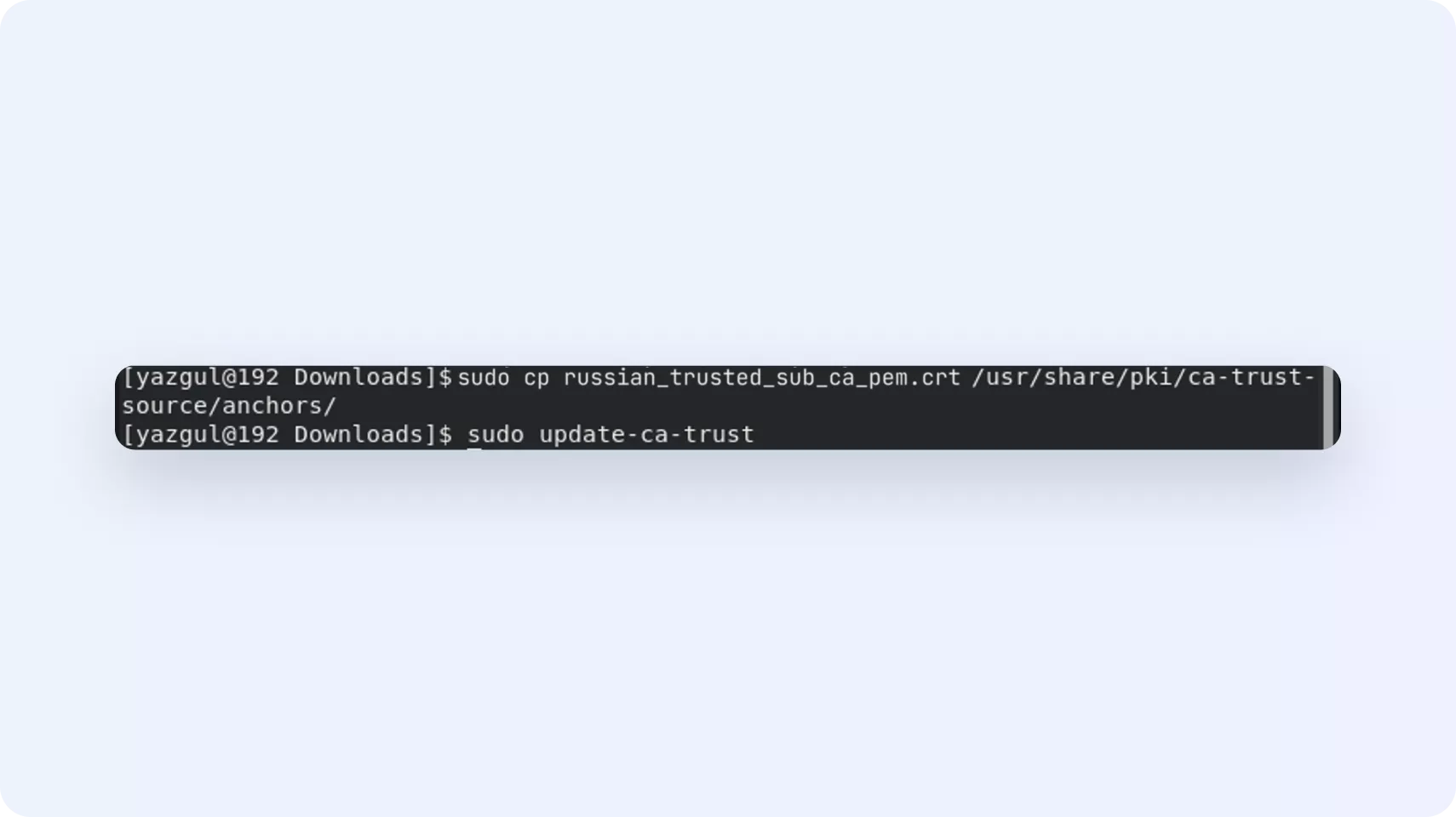
— проверьте хранилище доверенных сертификатов. Воспользуйтесь командой trust list. В конце списка должны появиться сертификаты «Russian Trusted Root CA» и «Russian Trusted Sub CA»
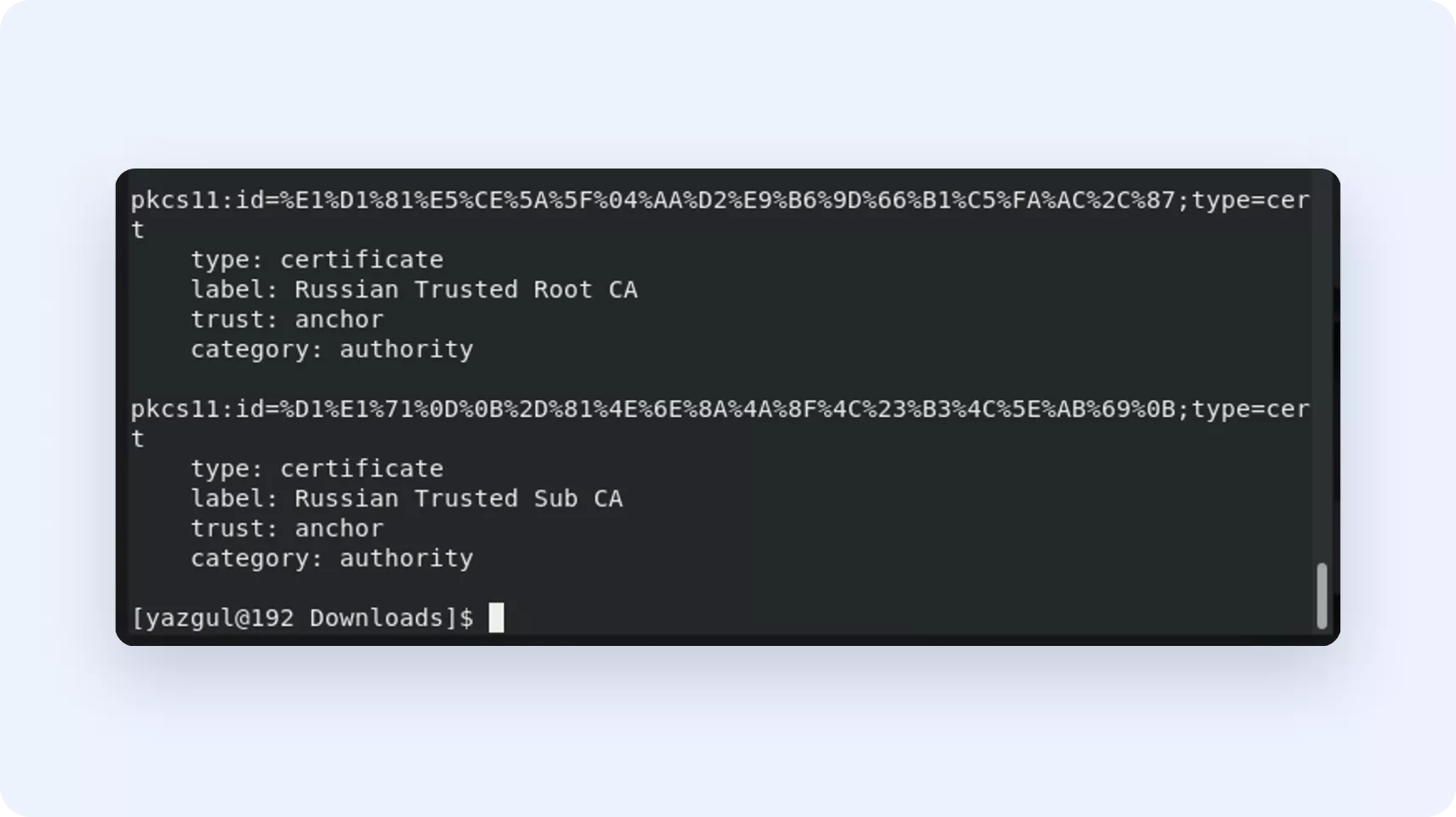
Очистите кеш вашего браузера
Очистите кеш браузера на устройстве, с которого осуществляется доступ. Это необходимо для корректной работы с ресурсами, защищёнными сертификатами безопасности Минцифры






